Stromsparen mit Windows Vista in 9 Schritten
 Es ist schon lange kein Geheimnis mehr: Technische Geräte wie Waschmaschine, Trockner oder Geschirrspüler verbrauchen einiges an Strom. Der Computer wird bei diesen Überlegungen allerdings oft außer Acht gelassen, obwohl er mittlerweile zu den Geräten gehört, die den Alltag maßgeblich bestimmen. Die Experten der PC-Feuerwehr und Stromtipp.de geben Tipps, wie der PC-Nutzer Energie und damit Kosten spart.
Es ist schon lange kein Geheimnis mehr: Technische Geräte wie Waschmaschine, Trockner oder Geschirrspüler verbrauchen einiges an Strom. Der Computer wird bei diesen Überlegungen allerdings oft außer Acht gelassen, obwohl er mittlerweile zu den Geräten gehört, die den Alltag maßgeblich bestimmen. Die Experten der PC-Feuerwehr und Stromtipp.de geben Tipps, wie der PC-Nutzer Energie und damit Kosten spart.
Der Computer ist vielseitig einsetzbar: Wir schreiben Texte, erstellen Tabellen, surfen im Internet und versenden E-Mails, Bilder oder Videos. Die modernen PC werden in regelmäßigen Abständen mit technischen Innovationen ausgestattet, um ihre Leistungsfähigkeit zu steigern. Dabei spielt der Stromverbrauch zunächst eine untergeordnete Rolle. Spätestens bei der nächsten Stromrechnung macht sich der Verbrauch einiger IT-Geräte bemerkbar.
Doch die meisten PC lassen sich mit ein paar Klicks so einstellen, dass sich das Energiesparen in Zukunft nicht nur für den Geldbeutel lohnt, sondern auch die Umwelt schont. Die Computer-Experten der PC-Feuerwehr zeigen am Beispiel des Betriebssystems Windows Vista, wie nur wenige Klicks den Stromverbrauch des Computers senken. Das Betriebssystem besitzt viele neue technische Raffinessen. In nur neun Schritten erklären die PC-Spezialisten, wie sich auch der Laie in den vielen neuartigen Anwendungen und erweiterten Funktionen der Energiespar-Optionen zurechtfindet.

Klicken Sie im ersten Schritt in der unteren Taskleiste auf „Start“ und geben im folgenden Schritt in die Suchfunktion „Energie“ ein. Oben links öffnet sich das Programmfeld, in dem Sie im nächsten Schritt „Energieoptionen“ anklicken (Großbildansicht).

Nachdem Sie die „Energieoptionen“ angeklickt haben, öffnet sich das Feld, in dem Sie Ihren Energiesparplan auswählen können. Achten Sie darauf, dass im Bereich „Bevorzugte Energiesparpläne“ der Modus „Ausbalanciert“ eingestellt ist. Auf der linken Seite finden Sie den Punkt „Energiesparmodus ändern“. Wählen Sie diesen durch Anklicken aus (Großbildansicht).

Jetzt befinden Sie sich auf der Seite, auf der Sie Ihre Energiesparplaneinstellungen bearbeiten können. In der ersten Zeile, in der eine Veränderung eingestellt werden kann, ist die Zeit aufgeführt, nach der sich der Bildschirm ausschaltet. Durch ein Klicken auf die kleinen Pfeile der Zeitangabe werden die Auswahlmöglichkeiten der Zeiteinstellungen aufgezeigt. Hier können Sie die gewünschte Zeit eingeben. In der zweiten Zeile lässt sich der Energiesparmodus verändern. Hierzu klicken Sie wiederum auf die kleinen Pfeile und geben die gewünschte Zeit ein, nach der sich der Computer in den Energiesparmodus begeben soll. Sobald Sie die gewünschten Zeiten eingegeben haben, klicken Sie auf „Änderungen speichern“, um die Einstellungen zu fixieren (Großbildansicht).
Im folgenden Schritt klicken Sie bitte auf „Erweiterte Energieeinstellungen ändern“.

Sie haben jetzt das Feld „Erweiterte Einstellungen“ geöffnet. Mit einem Mausklick auf den Punkt „Festplatte“ öffnet sich der Unterpunkt „Festplatte ausschalten nach“. Klicken Sie auf diesen Menüpunkt, dann können Sie die Zeit eingeben, nach der sich die Festplatte ausschalten soll. Klicken Sie in das Feld, in dem die Zeit angezeigt wird und stellen die gewünschte Zeit durch manuelle Eingabe ein (Großbildansicht).

Im nächsten Schritt stellen Sie die „Prozessorenergie-verwaltung“ ein. In diesem Menü befinden sich Angaben zum minimalen sowie maximalen Leistungszustand des Prozessors. Indem Sie „Prozessorenergieverwaltung“ anklicken, öffnen sich die Leistungszustände des Prozessors. In beiden Fällen klicken Sie in die Einstellungen und geben, wie im Bild links beschrieben, die Prozentzahlen ein. Mit einem Mausklick auf „OK“ fixieren Sie diese Einstellungen (Großbildansicht).

Nachdem der Prozessor optimal eingestellt ist, nehmen Sie nun die Energiespareinstellungen vor. Öffnen Sie die Unterpunkte von „Energie sparen“ durch Anklicken. Daraufhin öffnen sich drei weitere Menüpunkte, die Sie jetzt einstellen können. Geben Sie, wie im Schritt 7 dargestellt, die Einstellungen ein. Danach klicken Sie auf „OK“ und schon sind Sie dem Energie sparen ein Stückchen näher (Großbildansicht).

Im Folgenden stellen Sie den Bildschirm ein, damit auch dieser weniger Strom benötigt. Klicken Sie hier auf „Bildschirm“ und öffnen die Menüpunkte, in denen Sie Veränderungen vornehmen möchten. Nehmen Sie die Einstellungen vor, indem Sie manuell zunächst die Zeit eingeben, nach der sich der Bildschirm abschalten soll. Danach stellen Sie bitte die „Adaptive Bildschirmeinstellung“ auf „Ein“. Zum Abschluss klicken Sie noch auf „OK“, um die vorgenommenen Einstellungen zu speichern (Großbildansicht).
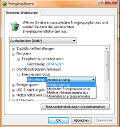 Sollten Sie WLAN verwenden, stellen Sie unter „Drahtlosadaptereinstellungen“ den Energiesparmodus ein. Dazu klicken Sie zunächst auf „Drahtlosadaptereinstellungen“ und danach auf „Energiesparmodus“. Jetzt haben Sie die Möglichkeit, weitere Einstellungen vorzunehmen. Klicken Sie in dem Bereich „Einstellungen“ unter „Energiesparmodus“ auf den kleinen Pfeil rechts. Wählen Sie „Höchstleistung“ aus und fixieren dies mit einem Klick auf „OK“ (Großbildansicht).
Sollten Sie WLAN verwenden, stellen Sie unter „Drahtlosadaptereinstellungen“ den Energiesparmodus ein. Dazu klicken Sie zunächst auf „Drahtlosadaptereinstellungen“ und danach auf „Energiesparmodus“. Jetzt haben Sie die Möglichkeit, weitere Einstellungen vorzunehmen. Klicken Sie in dem Bereich „Einstellungen“ unter „Energiesparmodus“ auf den kleinen Pfeil rechts. Wählen Sie „Höchstleistung“ aus und fixieren dies mit einem Klick auf „OK“ (Großbildansicht).
Tipp: Probieren Sie die Einstellungen aus, da die Übertragung des WLANs bei zu niedrigen Einstellungen nicht funktioniert.
Über die PC-Feuerwehr Franchise & Interactive Media GmbH
Die PC-Feuerwehr Franchise & Interactive Media GmbH ist Deutschlands ältester PC-Vor-Ort-Service mit 24-Stunden-Notdienst rund um Computer, Telefon und Internet. Das 1996 gegründete Hamburger Unternehmen agiert als Franchisesystem mit einem deutschlandweiten Netz aus über 30 Franchisenehmern. 2006 wurde die PC-Feuerwehr als geprüftes Mitglied in den Deutschen Franchise Verband aufgenommen. Der Schwerpunkt des Full-Service-Angebots liegt in der Beratung sowie dem Aufbau bedarfsgerechter und leistungsstarker Komplettanlagen für Gewerbetreibende und Unternehmer. Hier erstreckt sich das Angebot von kompletten Telefonanlagen, über den Aufbau von Netzwerken bis hin zu Beratungsleistungen rund um Hard- und Software. Aber auch bei Privatkunden mit geringen Problemstellungen findet das Experten-Team schnell und zuverlässig die passende Lösung.
















